How to Upload Sql File to Pgadmin
There is mainly 2 means to run whatever ".SQL" file in PostgreSQL, due east.g., pgAdmin user interface and SQL beat of PostgreSQL. In this commodity, we volition prove you the implementation of running SQL files using both means for the ease of PostgreSQL users. So, let'southward starting time by using GUI first.
Method 01: Via PgAdmin GUI
The first method to run a ".sql" file in PostgreSQL uses its pgAdmin graphical user interface. And so, search for the installed pgAdmin GUI from the menu bar of the windows x desktop and tap on it; when information technology is highlighted, then open it. It requires you to enter the Master password to run pgAdmin. After entering the password, y'all may demand to add together the PostgreSQL database password to get into it once once again. So, afterwards adding the database password, tap on the "OK" push button on a dialogue box opened on your screen to outset using the pgAdmin graphical user interface.

The pgAdmin graphical interface opening screen has been shown below. Upon exploring, you can create a new database or hands utilise the already born Postgres database inside the "Databases" option. And then, we volition use the already built-in database Postgres from the list.
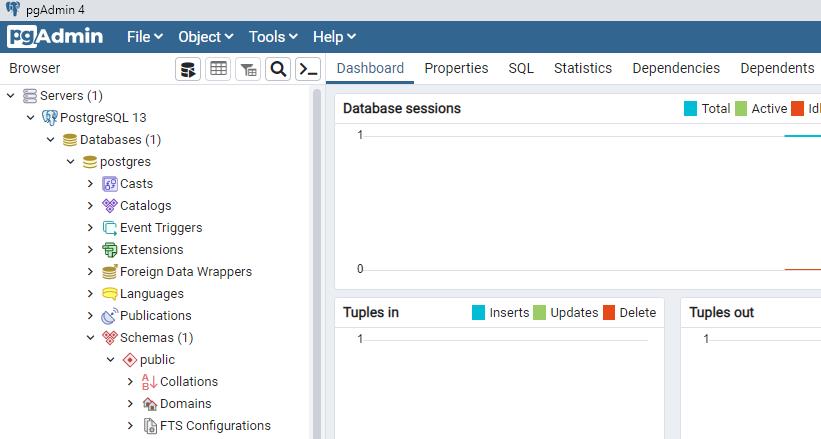
Now we have to open the query tool to run a ".sql" file. You can tap on the query tool icon residing at the taskbar of pgAdmin. Another way to open the query tool is via the Database Postgres that has been built in already. We have to create a tabular array or insert some records, which is impossible without a database. So, right-click on the Postgres database and become a niggling down to the other options. You will find an option of Query tool. Tap on the option of Query Tool, as also demonstrated in the image below, to open the query editor on your screen console of the PostgreSQL pgAdmin graphical user interface.
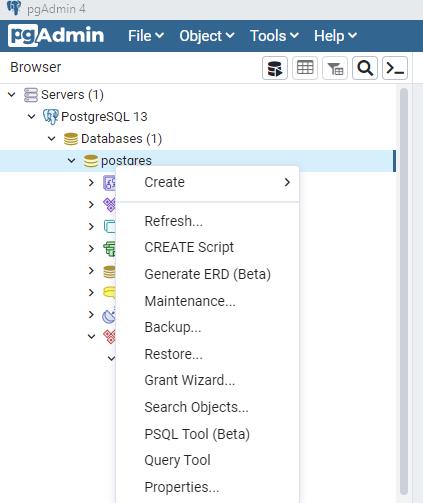
This volition open up the Query Editor of pgAdmin within the database Postgres within the GUI window. The query surface area on your pgAdmin screen can exist seen in the output image below. One can do coding here easily. Nosotros take to run a "SQL" file from our organisation; we have to first import or add that file into the pgAdmin graphical user interface. For that purpose, y'all will be using the taskbar of query editor. Within this taskbar, you will find an icon of the binder next to the icon of the database query tool icon and earlier the floppy drive icon, which tin can be seen in the image beneath. Tap on that folder icon to explore and select the files and folders of your Windows 10.
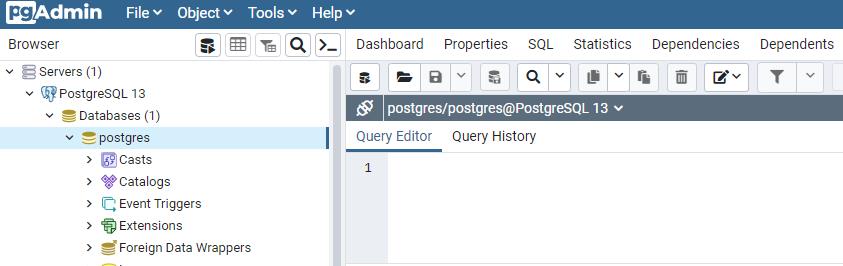
A window named "Select file" will be opened on your pgAdmin graphical user interface screen, as demonstrated in the prototype beneath. You can see, it will open the default "C" directory of your Windows 10 automatically. You accept to select the SQL file you want to import into the pgAdmin by choosing or changing the location of a file. Make sure your SQL file must contain some queries or command to be executed. Add together the location of a file to the search expanse.
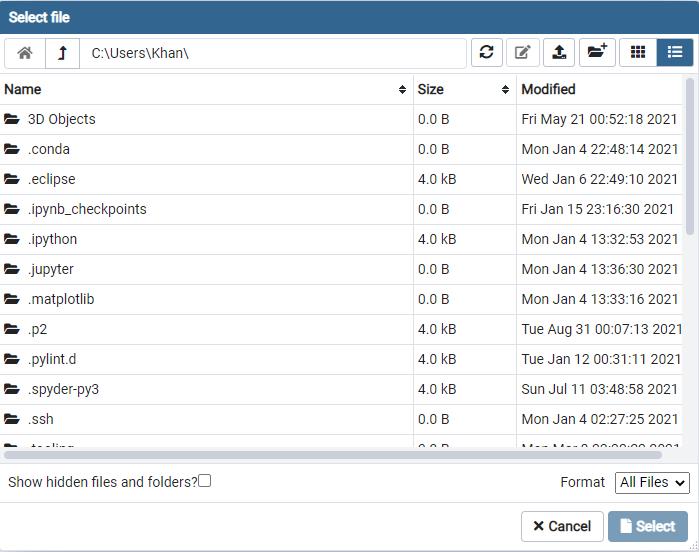
Our SQL file has been located inside the "D" directory of Windows 10; we have to navigate towards the intended location as per the below demonstrated image. Afterwards reaching the location, delight tap on the SQL file to exist chosen and hit the Select button on your screen to add together it to the pgAdmin Postgres database query tool. We take selected the "Sample.sql" code file and tapped on the "Select" button to import it in the pgAdmin GUI.
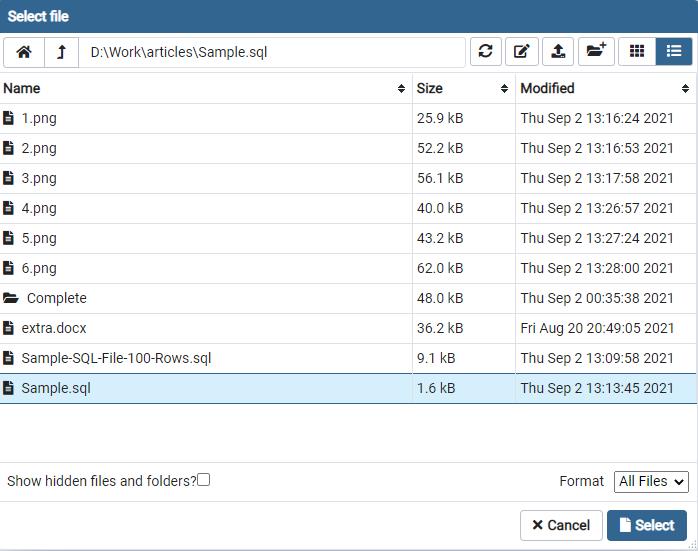
Now the file sample.sql has been opened in pgAdmin. The code of sample.sql file has been imported in the query tool of pgAdmin as shown in the output prototype below. This code contains the table creation query to create a new table customer with some columns related to the client information. After that, another query has been used to insert records in the tabular array customer afterward creating it. Now, it's time to execute this lawmaking file sample.sql through the query tool to run information technology. You have to tap on the triangular-shaped icon for "Run" to execute it for that purpose. Then, tap on it to brand this code "run". The output shows that the lawmaking works fine and the tabular array has been created properly. The code inserted ix records into the table "customer" successfully within milliseconds as per the output message.
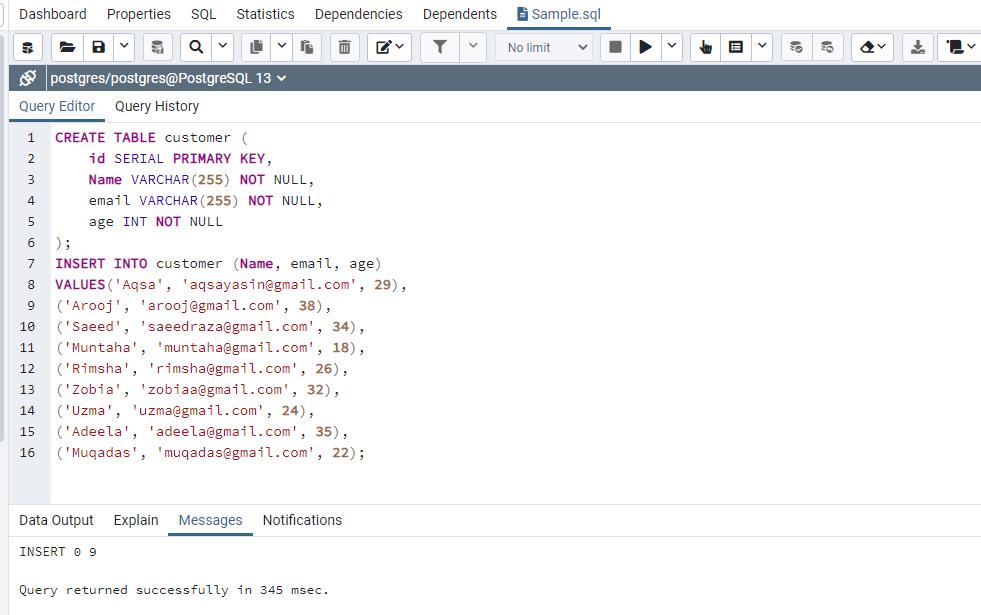
You can find out the newly created table "customer" within the listing of Tables held in the Postgres database every bit shown beneath in the image.
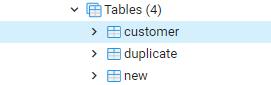
If you desire to come across that the code imported via sample.sql file has been fully functional, yous have to follow the procedure from now on. We will too demonstrate how to bank check that the records have been successfully inserted within the shown table after the execution of the file. Get along with us to see the procedure that will be demonstrated now. You lot have to right-click on the tabular array "client" that has just been created and click on the "View/Edit Data" pick to fetch all the records on the pgAdmin graphical user interface, equally demonstrated in the snapshot below.
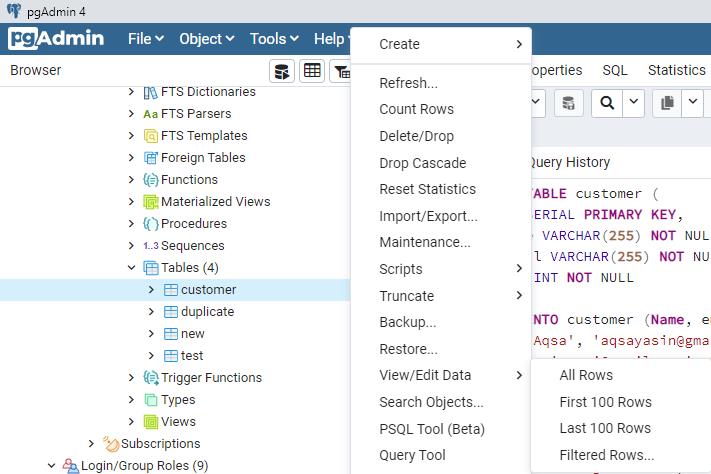
Information technology will show all the records and information but inserted in the pgAdmin Postgres database via the Sample.sql file. The output would exist in the grid form, every bit demonstrated from the epitome. This was the simplest mode to import an SQL file to the PostgreSQL database.

Method 02: Via SQL Shell
Some other easiest and near used way to run any SQL file in PostgreSQL is via its SQL vanquish. Open up the SQL beat from the bill of fare bar of Windows 10. Add your server proper name, database proper noun where you want to import the file, the port number you are currently active on, PostgreSQL username, and password to showtime using SQL vanquish. After adding all these requirements, you will work on the SQL beat out, as shown in the output image below.
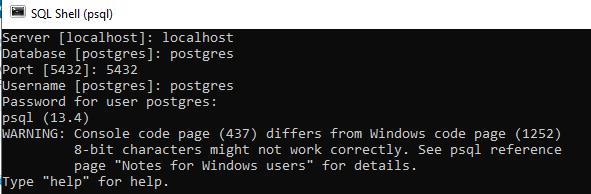
Brand certain to save your SQL file into a directory that can be easily located. We haven't changed the location of our SQL file, e.yard., Sample.sql. So, the query used to run the SQL will exist a slash sign with the alphabet "i" used to import the file. Yous have to add together the location of a file along with this special character to run and import the file. So, we have used the below query and hit Enter to execute it. The query worked fine, created a table, and inserted ix new records within the table as well.
# \i 'D:/Piece of work/articles/Sample.sql'

When we used the SELECT query in the SQL shell to fetch the records, it displays the whole new table "client" along with its 9 records on our SQL screen.
# SELECT * FROM customer;
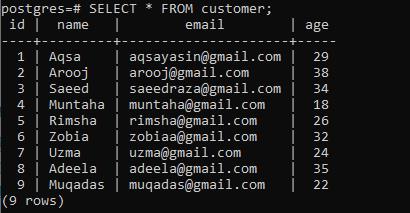
Determination:
Within this demonstration, we have implemented two means to import and run any SQL file to PostgreSQL pgAdmin user interface or SQL shell from the Windows 10 organization. We hope this article will be helpful to those who are new to the PostgreSQL database.
Source: https://linuxhint.com/run-sql-file-postgresql/
0 Response to "How to Upload Sql File to Pgadmin"
Post a Comment