How to Make a Usb Flash Drive Become Removable Media Again
User story
"My USB drive worked fine all the time except today. There was a pop-up saying the drive needs to be repaired. So I had it scan and repair. However, when I tried that, it failed, and from that moment on, I couldn't access the files within the USB. Every time I try to access this USB drive I get the following error message: Please Insert a Disk into Removable Disk (G:). I'm in panic now, as I can't access any files in this disk. Any advice to fix it?"
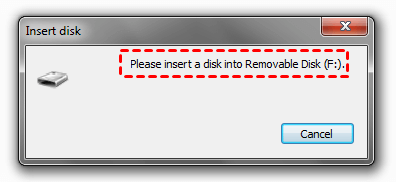
What does it mean when it says please insert a disk into removable disk?
For USB drives or other removable disks, this is a common issue and usually starts when the computer prompts that your drive needs to be repaired. When it occurs, users cannot utilize the drive and access data within it. If you check its properties, you might find the USB disk shows 0 bytes, or it might report no media in Disk Management. And the following factors can cause the "insert disk drive" error in Windows 10, 8, 7.
•Virus and malware attack.
•Drive letter conflict. If the disk name (drive letter) is conflicting with another name which is already assigned to other hard drives, then the error may appear.
•Removable disk is corrupted. Remove the removable disk without safely ejecting will lead to disk corruption and disk detected but inaccessible issue.
•Bad sectors. If the disk has bad sectors or suffers physical damages, it can also prevent you from accessing data and pop out the error message.
How to fix "please insert a disk into removable disk" error in Windows PC?
In order to fix the "please insert disk drive" error in Windows 10/8/7, you can firstly try to re-insert the removable disk or run a reliable anti-virus software. Sometimes that can fix the problem. If not, try the following 5 solutions.
▌Solution 1. Change drive letter
Sometimes the error can be caused by the conflict between drivers' letters. For example, your computer already has a Drive E, but somehow your removable disk drive letter is also assigned to be E, then the system will give an error message "Please insert a disk into removable disk e". In this case, you can change its drive letter in Disk Management.
Right-click on "This PC/My Computer" and select "Manage". After that, click on "Disk Management" under "Storage". Right-click on your removable disk and select "Change Drive Letter and Paths". Click the "Change" button, select a new drive letter. and hit "OK". Restart your computer and check whether the problem is fixed or not.
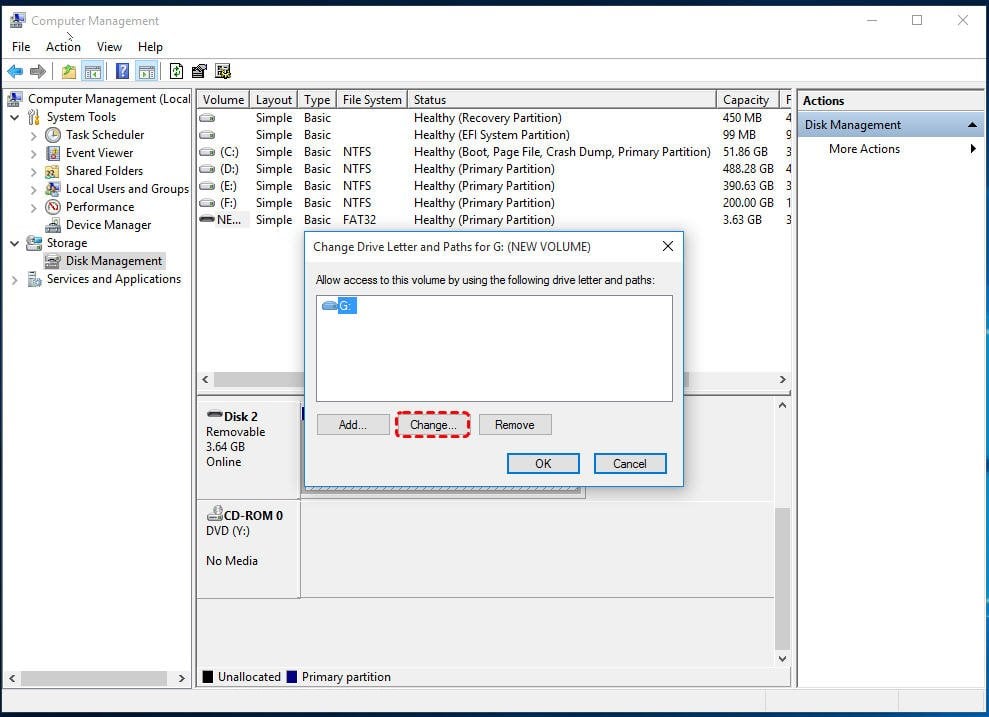
▌Solution 2. Hardware and Devices troubleshooter
In Windows 7/8/10, you can use the troubleshooter to fix common hardware and external device-related issues easily.
1. Open "Control Panel"> "Hardware and Sound">"Configure a device".
2. Then The Hardware Troubleshooter will open. You can set it to fix the detected problems automatically.
3. Click on "Next" to run Troubleshooter. Once the scan is finished, it will deliver a report for your reference.
4. Choose the removable disk you need to fix and click "Next". Then the Hardware and Devices Troubleshooter will try to fix the problems.
▌Solution 3. Check and fix bad sectors
For checking whether there are bad sectors on the removable disk, you can run CHKDSK.exe in CMD window. First of all, run Command Prompt in administrator mode: Click "Search" box, type "cmd" and press enter, right-click the Command Prompt icon and select "Run as administrator". In the CMD window, type "chkdsk g: /f" (g is the drive letter of the problematic removable disk) to check and fix bad sectors on the disk.
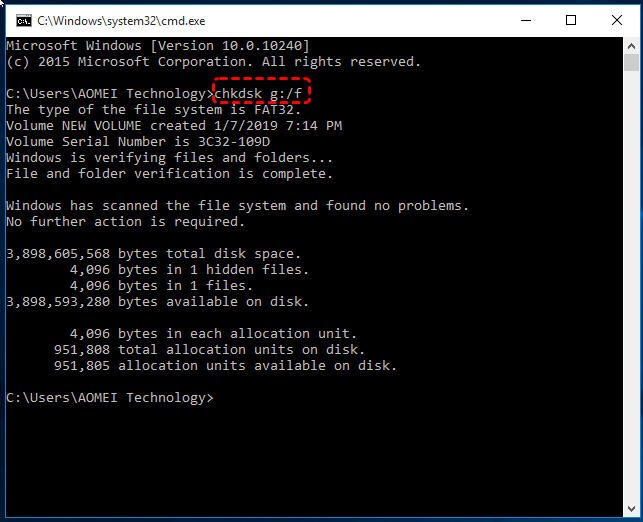
Besides that, you can also right-click the removable disk in File Explorer, select "Properties", go for "Tool", and click "Check" under "Error Checking" to scan the drive for file system errors.
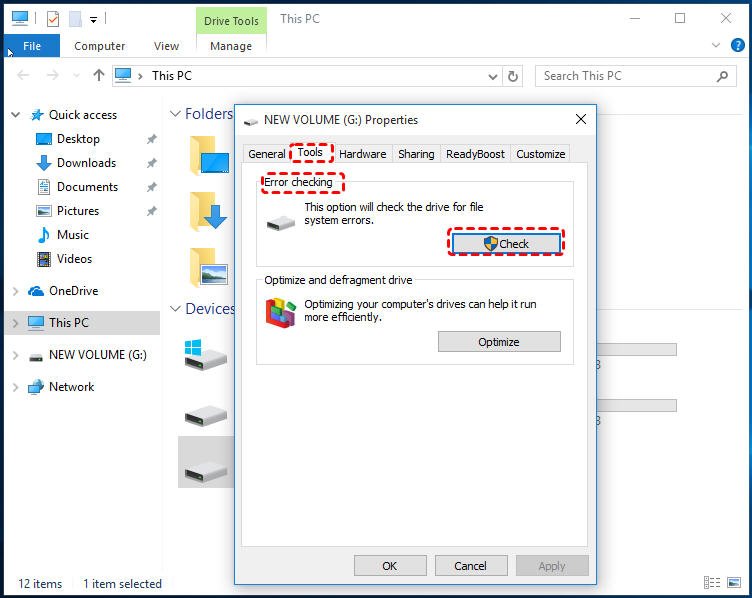
▌Solution 4. Format the removable disk drive
If the first 3 methods above do not solve your problem, you can try to reformat the disk in Disk Management or File Explorer. However, you might be disappointed and receive another error message "Windows was unable to complete the format".
In this situation, you can turn to the free partition manager-AOMEI Partition Assistant Standard. It can force format hard drive successfully when Windows native tools cannot. For example, it can format 32GB+ hard drive to FAT32, format write-protected or RAW drive. Besides, it provides more file systems (NTFS, FTA32, exFAT, Ext 2, Ext3, Ext4). And only 3 steps are required for format.
Before you do: since formatting will delete everything on the removable disk, so please recover data from it via reliable data recovery software and back up them to another location in advance.
1. Download freeware. Install and run AOMEI Partition Assistant. Right-click the removable disk drive and select "Format Partition".

2. Under the file system list, choose a compatible file system like FAT32 and then click "OK".

3. Back to the main interface, click "Apply" to commit the pending operation.

▌Solution 5. Delete volume and then create a new one
If the problem still exists, you can use Disk Management to delete volume and then create a new one. But sometimes the Delete Volume greyed out in Disk Management, if it happens, use the earlier-mentioned software: AOMEI Partition Assistant.
1. In the main interface of AOMEI Partition Assistant, right-click the removable disk drive and choose "Delete Partition".

2. Choose a method to delete the chosen partition (delete partition without wiping data) and click "OK".
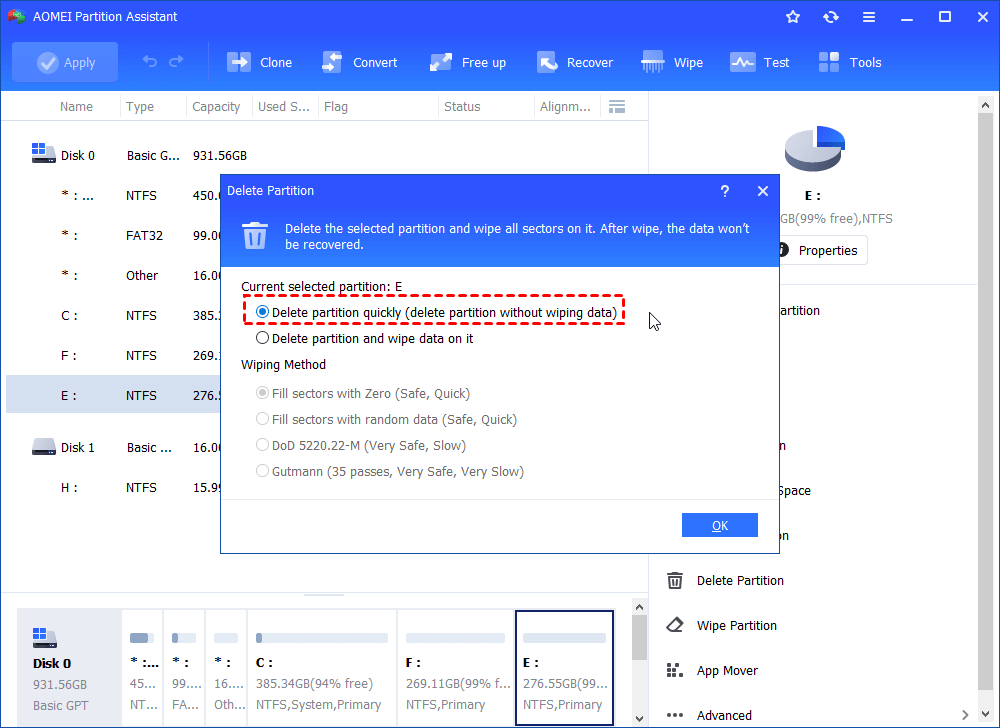
3. Click "Apply" to start deleting the partition.
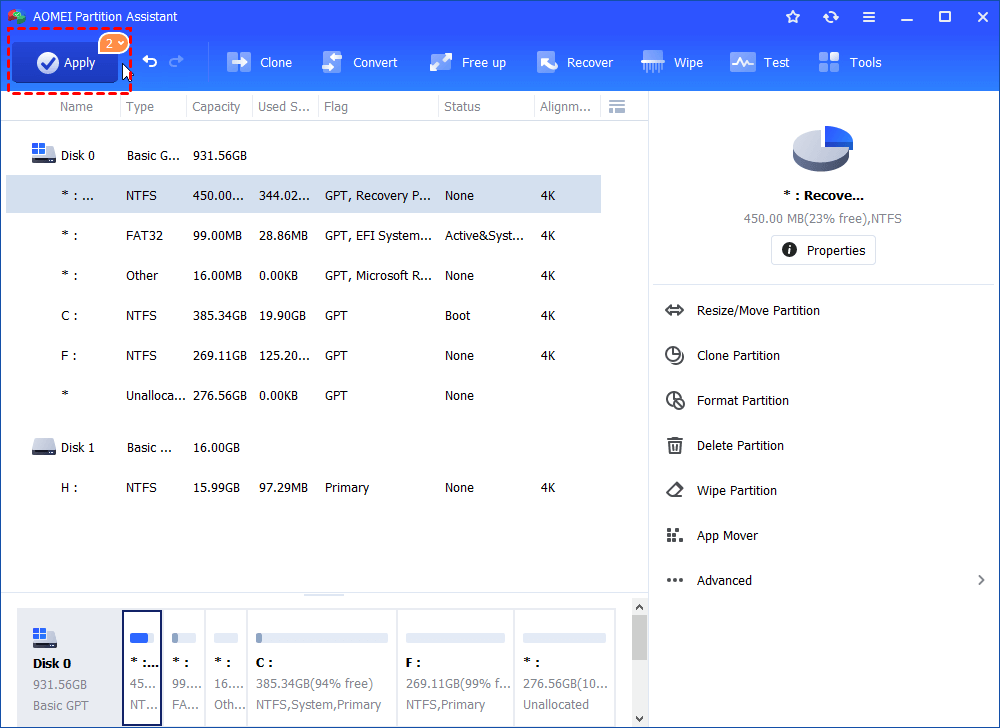
4. After it is completed, you will find the partition turns into an unallocated space, right click it and select "Create Partition" to create new partition with unallocated space.
To conclude
Now the "Please insert a disk into removable disk" error should disappear from your Windows computer. If you have any other tricky disk problems like "USB 0 bytes cannot format", hard drive in RAW format, flash drive not showing up in disk management, AOMEI Partition Assistant can help as well. For more amazing partition management features like extending partition, partition alignment, allocating free space from one partition to another, etc, you can upgrade to Professional edition.
Source: https://www.diskpart.com/articles/please-insert-a-disk-into-removable-disk-7201.html
0 Response to "How to Make a Usb Flash Drive Become Removable Media Again"
Post a Comment